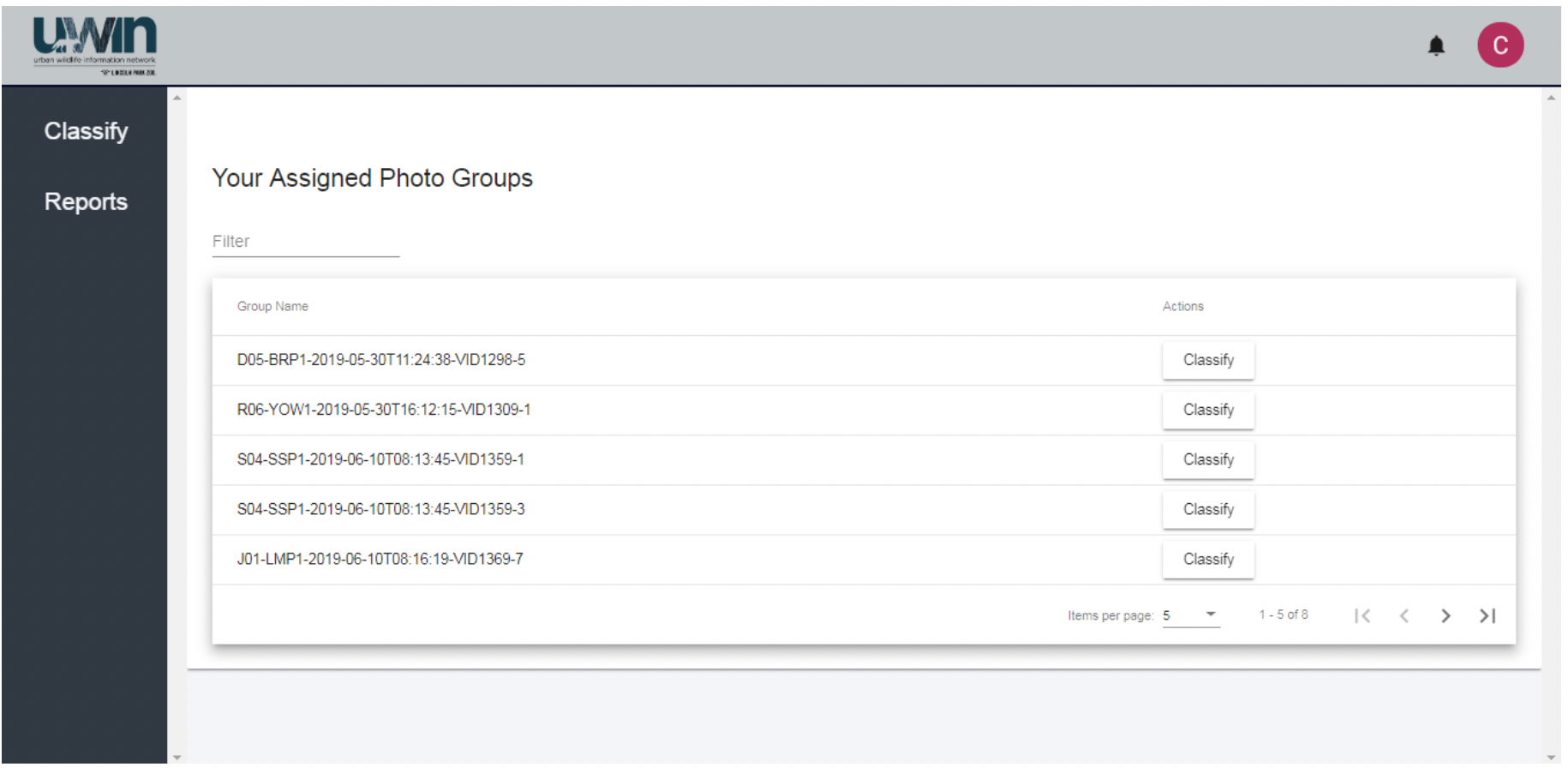UWIN Database User Manual
Updated November 2022
(Modified from UWIN training docs for the St. Louis Wildlife Project)
LOGIN: https://www.urbanwildlifenetwork.org
The UWIN database uses Google Cloud to store our huge number of camera trap images collected across study areas. This means that you must have a Google account to log into the site. We tag photos by site and photos are grouped into photo groups of 100 or less. Every photo must be tagged by at least 2 people independently to be considered complete. Any discrepancies between the two get resolved by a staff member in the validation phase. Photo groups take an average 20-40 minutes to complete. Our database is constantly being updated. Please let us know if you discover any bugs or have any problems throughout your experience.
Before you can log in, you must be added by a user with access. Please contact a STL Wildlife staff member for access and photo group assignments. Once added, you can login to the database by clicking ‘Login’ in the upper right corner of the landing page.
When the login button is clicked, follow the instructions to login using your google account. Once logged in, you should see a navigation bar on the left hand side and your google icon in the upper right corner.
CLASSIFICATION
The “Classification” page displays all photo groups that have been assigned to the current user for classification. You can navigate to this page by selecting the “Classify” tab on the navigation bar on the left hand side of the screen. The landing page will display a table of any photo groups that have currently been assigned to you for classification, along with a button to begin tagging those photos (Figure 1).
Fig 1: Classification Landing Page
TAGGING
The “Tagging” page allows you to classify each photo in an assigned photo group with the species captured in the image. You can navigate to this page by clicking the “Classify” button for a specific photo group on the Classify landing page. The page will display dropdowns to select species, the number of individuals, and any details applicable to the photo. The combination of these dropdowns together represents a detection (Figure 2). The species dropdown lists the common name of all species. With both the species and the number of individuals, you can type directly in the input bar to help filter your search. In line with the dropdowns are buttons to remove a detection; however, every photo must have at least one detection. This online database is used to store data from all UWIN partners. When tagging photos, be sure to only use tags for species found in your study area (see Animal Identification Guide). If you are having trouble with a species ID, don’t hesitate to ask a staff member for help.
Clicking on the “Zoom Photo” button will zoom in on the current photo. You can then view the next or previous photo, which allows you to toggle between photos in sequence to compare the current photo to the photos just before and just after it was taken. This method can help you spot animals you might not have seen by looking at a single picture or help you identify an animal that you could not recognize in the single photo. However, do be careful, and check the time stamp in the lower right corner of the photo. If there is considerable time in between photos, it cannot necessarily be assumed that the animals in consecutive photos are the same.
Clicking on the “Add Another Detection” button will add another set of dropdowns if there are multiple species in the photo. Clicking the “Save & Next” button will save the current tags and display the next photo in the photo group along with a blank set of dropdowns to start a new detection. Clicking the “Previous” button will display the previous photo along with all tags that have been saved with that photo. You can edit these tags by simply selecting different dropdown values, removing a specific detection, or adding another detection. If you need to go back and edit previous photo tags, be sure to click on “Save & Next” for each photo, otherwise the changes will not be saved.
The “Use Previous Photo’s Tags” button will be disabled on the first photo; clicking it at any other time will automatically pre-fill the current dropdowns with the same values from the previous photo. (Note: if you use the “Use Previous Photo’s Tags” button and then go back to change a previous photo, all subsequent photos that have used the edited photos tags will also be changed).
Below the current photo is a textbox to leave an optional comment on the photo, as well as a checkbox to highlight the photo if you find the photo particularly interesting. To save on storage space and costs, tagged photos are retired to a long-term storage bin in Google Cloud. The highlight function allows photos to be easily recalled after tagging, so please use this option anytime a photo is of interest!
Fig 2: Tagging Page
Once you have tagged all photos in the photo group, a dialog will open asking you to confirm that you would like to submit all your detections (Figure 3). Clicking “Yes” will return you to the Classify landing page (Figure 1), and the photo group you have just completed will be removed from your list of assigned photo groups. (Note: If you need to end a tagging session before submitting all detections, you can select “Back to Photo Groups” to return to the Classify landing page. When you are ready to finish tagging, click on the “Classify” button next to the photo group you started and you can pick up where you left off.)
Fig 3: Completion Dialog
GUIDELINES FOR TAGGING PHOTOS—make sure your screen brightness is set to the max!
1. Enter all species that you see in the photo.
2. Count the number of individuals to your best ability. The maximum number of individuals that we use in analyses is 6, so if there are more than 6 individuals of a single species present, just enter 6+ for that species.
3. If it is absolutely impossible to distinguish between a gray squirrel or a fox squirrel, enter the species as “Tree squirrel (cannot ID)”. Do your best to determine which species of squirrel you see, and feel free to consult with project staff for a second opinion (the more specific we can be, the better). All night photos of squirrels should be tagged as “Tree squirrel (cannot ID).
4. Anything with 4 wheels such as golf carts, ATVs, etc. should be broadly categorized as “Vehicle”. Any mowing device such as weed whackers, mowers should be tagged as “Human”. Enter the details as “mower”. If you cannot see the human operator we will assume it is still a human tag.
5. If there is a human-triggered disturbance, such as a soccer ball kicked into frame, but there is no actual human present in the frame, enter the species as “empty”.
6. If a non-human disturbance such as branches moving in the wind triggers the camera, enter the species as “empty”.
7. Please tag wild turkeys. All other avian species enter as “bird”. If you know the species, enter it in the comments section.
8. If a photo is black, hazy or of such poor quality that you can’t see if something is in the photo, enter as “empty”.
9. If there are young in the photo, select “young present” from the “Details” drop down list.
10. If there is a dog off leash, select “off leash” from the “Details” drop down list.
11. If you are tagging a white-tailed deer, please add if you see “antlers” form the “Details” drop down list.
12. If you see a really cool photo or a rare species, click the “Highlight” box. We can use these in presentations/blogs/social media, etc.!
13. For “Human” tags, please only use the options “Researcher or Mower” as needed on the “Details” drop down list. Do not worry if you can’t recognize our staff. Just put “Human”. The other options in the list are of other cities.
14. Please do not write in any species to the species list without consulting STL Wildlife project staff.
BATCH TAGGING-this is an option but please do not use. It causes a lot if problems with the database.
The data from your photo tagging contributes directly to UWIN and St. Louis Wildlife Project’s scientific research. Using the camera data, we can look at the effects of urbanization on population dynamics, biodiversity, wildlife behavior, and more to help improve the relationship between humans and wildlife in an increasingly urbanized world.
As a community scientist, your efforts are essential to making this wildlife research possible!